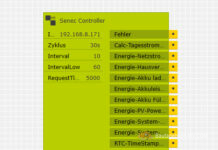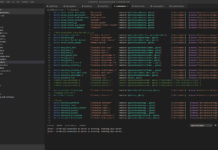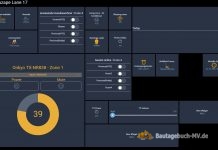Zuletzt aktualisiert am 23.05.2020 von Torsten
Heute möchte ich Euch die Installation von openHAB 2 auf einem Raspberry Pi erläutern.
Warum openHAB: Amazon-Echo an meinen KNX-Bus andocken.
Im nächsten Beitrag werden wir dann in die Erstellung von Items gehen und den Eclipse Smarthome Designer kennenlernen.
Was benötigt Ihr dazu:
- Raspberry Pi – Starter Set
z.B. dieses Set bei Amazon:Raspberry Pi 3 Set mit 16 GB SanDisk SD, HDMI, original Netzteil und Gehäuse, Kühlkörper (weiß)
- Image Openhabian 1.4
oder letztes Realease unter:
https://github.com/openhab/openhabian/releases
- Zur Erstellung der SD Karte benötigt ihr Etcher.
Ladet diese Software für Euer Betriebssystem herunter und installiert die Software
PuTTY ist eine freie Software zum Herstellen von Verbindungen über Secure Shell, Telnet, Remote login oder serielle Schnittstellen. Dabei dient PuTTY als Client und stellt die Verbindung zu einem Server her.
SD Karte Flashen und vorbereiten
Um das heruntergeladene Image-File auf die SD-Card zu übertragen, starten wir Etcher.
Etcher überträgt nicht nur das Image, es prüft anschließend auch gleich, ob es korrekt geschrieben wurde.
Man wählt zuerst das heruntergeladene Image aus:
Anschließend wird der Laufwerksbuchstabe der eingesteckten SD-Card gewählt:
und als Letztes der Button „Flash“ angeklickt:
Das Beschreiben der SD-Card startet und dauert bei einer 16GB-Card etwa 1-2Minuten:
Nachdem das Image fertig übertragen wurde, wird es verifiziert, was auch etwa 1-2 Minuten dauert:
Booten/Installation des Raspberry Pi von der SD-Card
Jetzt schließt man am Raspberry Pi Bildschirm, Maus und Tastatur an, steckt die SD-Card in den Slot und steckt das Netzteil des Raspberry Pi ein.
Der Raspberry bootet und richtet die Software automatisch ein.
Das dauert etwa 30 Minuten. Wenn am Monitor der Login Prompt erscheint, ist das System fertig. Jetzt kann man sich bereits über einen SSH-Client anmelden (z.B. PuTTY):
Hostname: openhabianpi
Adresse: DHCP
User: openhabian
Passwort: openhabian
Putty - Einrichtung und Zugriff
Den Zugriff auf den openHABianPi könnt ihr mittels Putty vornehmen.
Gebt die IP Adresse Eure openHAB 2 PI und den Port 22 ein (1).
Vergebt einen Namen für die Verbindung (2) und sichert (3) diese für spätere Zugriffe.
Nun klickt auf Open (4). Loggt Euch mit dem User openhabian und dem passwort openhabian ein.
Das Passwort könnt ihr bei Bedarf direkt mit dem Befehl “passwd” ändern.
Weiterhin könnt ihr das Samba (Verzeichniszugriff) Passwort ändern, in dem ihr
“sudo smbpasswd openhabian” eingebt.
Damit ihr openHABian optimal verwenden könnt und die Konfiguration mit dem Smart Home Designer von Eurem normalen Rechner aus funktioniert, werden folgende Schritte empfohlen.
Gebt den folgenden Befehl ein.
sudo openhabian-config
Es öffnet sich das Config Tool von openHABian.
openHABian aktualisiert sich zu Beginn automatisch, ihr solltet aber von Zeit zu Zeit aktualisieren.
Als erstes den Punkt Update wählen und so dieses Config Tool auf die neuste Version aktualisieren.
Als nächstes wählt Uprade System, um die aktuellen Programmversionen zu installieren.
Mehr erfahrt Ihr in der offizielle Dokumentation.
Es gibt zum Beispiel einen openHAB Log Viewer, der Euch bei Fehleranalysen zur Seite steht.
OpneHAB 2 konfigurieren
Öffnet im Browser folgende URL http://openhabianpi:8080
Es erscheint diese Weboberfläche:
Als Anfänger wählt man „Demo“ aus, weil sich dann bereits Bindings und Daten auf dem System befinden, mit denen man experimentieren kann. Anschließend befindet man sich wieder auf der Homepage:
Man wählt jetzt „Paper UI“ aus (Konfigurationsoberfläche) und installiert die zweite Konfigurationsoberfläche „HABmin“ nach:
PaperUI –> Add-ons –> User Interfaces –> HABmin –> Install
Installation auf Synology NAS Server
das spk-File für die Installation aufeinem NAS Server von Synology könnt Ihr hier in der letzten Version downloaden: